第三课 在WU-Link中使用LED点阵屏——送给妈妈的计时器
第三课 在WU-Link中使用LED点阵屏——送给妈妈的计时器模块与指令“按键”模块“点阵屏显示文本”指令:“点阵屏显示数”指令:“点阵屏清除”指令:“读板载按键值”指令:“声明变量类型并赋值”指令:作品制作第一步:在点阵屏上显示指定的文本第二步:在点阵屏上显示指定的数第三步:在点阵屏上显示按键的值第四步:制作计时器第五步:用按键控制计时器拓展与思考
WU-Link面板上的LED点阵屏,不仅可以显示图案,还可以显示字母、数字等信息。本课我们将使用点阵屏和按键,为爱做烘焙的妈妈制作一个定时器,帮助她更加精确的掌握时间。
模块与指令
要制作本课的范例作品,需要认识以下这些新的硬件:
“按键”模块
按键其实就是一种开关,它有“按下”和“弹起”两种状态:一般默认是“弹起”;当用手指按住按键帽往下按、并且保持不动的时候,就处于“按下”状态;松开手指,按键又会重新处于“弹起”状态。
WU_Link面板中央左右两边各有一个按键,其中左边这个按键编号是“A”,右边编号为“B”(如下图所示)。
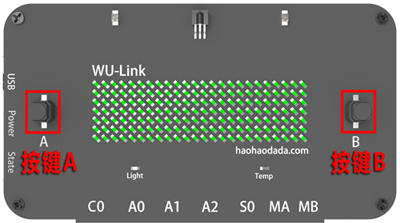
要制作本课的范例作品,还需要使用以下新的指令:
“点阵屏显示文本”指令:
属于“点阵屏”类别指令;使用这个指令可以设置WU-Link点阵屏显示参数指定的文本内容。
指令的参数默认是“YES”,可以根据需要修改。由于WU-Link点阵屏只能显示四个字母,当输入字母数超过四个,就会以滚动方式显示。
“点阵屏显示数”指令:
属于“点阵屏”类别指令;使用这个指令可以设置WU-Link点阵屏显示参数指定的数。
指令的参数默认是“123”,可以根据需要修改。由于WU-Link点阵屏只能显示四个数字,当输入数字超过四个,会以滚动方式显示。
“点阵屏清除”指令:
属于“点阵屏”类别指令;使用这个指令可以清除WU-Link点阵屏原来的显示内容,为显示新的内容做准备。
“读板载按键值”指令:
属于“板载”类别指令;使用这个指令可以读取WU-Link板载按键的值。当按键处于正常状态、也就是“弹起”时,该指令返回的值是“0”;当按键被“按下”时,指令返回值是“1”。
指令默认是读取按键“A”的值;可以单击打开下拉列表参数,从中选择“A”或者“B”选项,选择读按键“A”还是“B”的值。
“声明变量类型并赋值”指令:
属于“变量”类别指令;用于声明指定变量的类型并对这个变量赋值。
指令有三个参数:
- 第一个参数是选择需要声明的变量名称(需要先创建变量,所创建变量名称才会在下拉列表中显示)。
- 第二个参数是所要声明的变量类型,共有七种类型,其中最常用的是“整数”、“小数”、“字符串”这些变量类型。
- 第三个参数是具体的赋值,需要组合其它指令,一般最常用的是“数学与逻辑”类别中的“数值”指令和“文本与数组”类别中的“字符串”、“字符”指令。
作品制作
要制作本课的范例作品,先要了解WU-Link点阵屏和按键的基本使用方法,能够在点阵屏上显示指定的字母、数以及按键当前状态的值。然后编写代码,将WU-Link点阵屏当作定时器显示屏,显示依次累加(累减)的数。
第一步:在点阵屏上显示指定的文本
要在点阵屏上显示指定的文本,可以将“显示”类别中的“点阵屏显示文本”指令拖动到编程区,与默认的“重复执行”指令组合。
具体程序代码如下图所示:

试一试:
将上图所示程序下载到WU-Link,看看WU-Link点阵屏上显示的是什么?然后按下表要求依次修改“点阵面板显示文本”指令的参数,重新下载到WU-Link运行,将点阵屏上显示的内容分别记录下来。
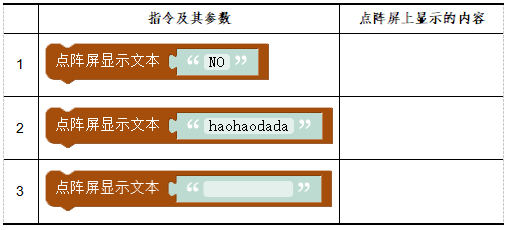
第二步:在点阵屏上显示指定的数
要在点阵屏上显示指定数值,可以将“显示”类别中的“点阵屏显示数”指令拖动到编程区,与默认的“重复执行”指令中组合。
具体程序代码如下图所示:
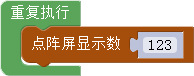
想一想:
如何才能够在点阵屏上同时显示字母和数字?
第三步:在点阵屏上显示按键的值
WU-Link点阵屏除了可以显示指定的数,还可以显示传感器的值。
要在点阵屏上显示按键的值,同样也是先将“显示”类别中的“点阵屏显示数”指令拖动到脚本区,与“重复执行”指令中组合;然后将“更多”类别中的“读板载按键值”指令拖动添加到“点阵屏显示数字”指令的参数位置。
具体程序代码如下图所示:

试一试:
将上图所示程序下载到WU-Link,然后按下表要求“按下”或者“弹起”按键,观察点阵屏上显示的数,把结果记录到表格中。
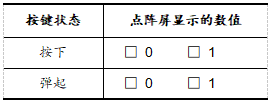
第四步:制作计时器
计时器的数值会自动变化,从一个初始值开始依次递增或者依次递减。要在点阵屏上显示这个不断变化的数,需要新建变量:
可以先单击“变量”指令类别中的“创建变量”按钮,在打开的“新变量的名称”对话框中(如下图所示)输入“变量名”为“time”,输入完成后单击“确定”按钮,就会在“变量”指令类别中新建这个变量。
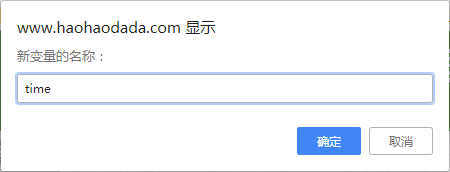
注意:WU-Link程序中的变量名与Scratch一样,除了可以使用字母和数字作为变量名以外,还可以使用中文作为变量名;变量名最好有一定的意义。
变量创建完成后,在编写程序时,还需要先“声明变量类别”。也就是将“变量”指令类别中的“声明并赋值”指令拖动到编程区,与默认的“初始化”指令组合,再将“数字与逻辑”指令类别中“数值输入”指令作为“声明并赋值”指令的参数,设置“数值输入”指令参数为“1”。
具体初始化程序代码如下图所示:

在“初始化”脚本中声明变量后,可以在“重复执行”脚本中先累加变量的值,然后在点阵屏上显示累加后的变量值,等待1秒以后再重复执行。具体可以按以下步骤操作:
在“重复执行”指令中依次添加“重复执行指定次数”以及“赋值”指令;
在“重复执行指定次数”指令中依次添加“点阵屏清除显示”、“点阵屏显示数字”、“延时”以及“赋值”指令;
将“变量”指令类别中的变量“time”指令作为“点阵屏显示数字”指令的参数;修改后的这条指令可以在点阵屏上显示变量“time”的值;
将“数字与逻辑”指令类别中的“数值运算”指令添加作为“赋值”指令的参数,再将“变量”指令类别中的变量“time”指令作为“数值运算”指令的第一个加数;修改后的这条指令可以将变量“time”赋值为“time”+“1”,也就是变量依次累加;
将“数字与逻辑”指令类别中“数值输入”指令作为“声明并赋值”指令的参数,设置“数值输入”指令参数为“1”;这条指令使得变量“time”重复执行10次显示以后,重新赋值为“1”,再次从1开始依次累加。
具体主程序代码如下图所示:
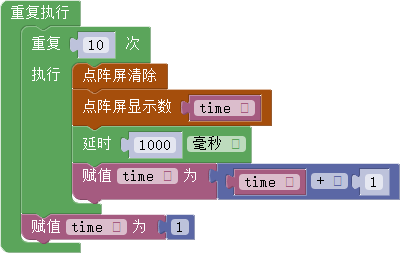
试一试:
如果计时器是从“10”开始倒计时,计时到“0”结束。程序代码应该如何修改?
第五步:用按键控制计时器
要用按键控制计时器,也就是如果“读板载按键A”指令的值等于“1”,计时器开始计时,点阵屏重复执行从“1”显示到“10”。计时结束后继续处于判断状态,等待再次按下按键重新计时。
这段脚本可以在前面“计时器”程序的基础上修改:“初始化”脚本不变;在“重复执行”脚本中添加“条件判断”指令,将原有的“重复执行指定次数”以及“赋值”指令作为“条件判断”指令条件成立后执行的脚本,设置“条件判断”指令的条件为:“读板载按键A的值”“等于”“1”。
具体主程序代码如下图所示:

想一想:
能不能让这个计时器更好玩?比如计时开始前先闪烁数字“0”,计时结束后闪烁数字“10”?
拓展与思考
能不能把WU-Link面板上的按键“B”也用上,用按键“B”调整计时器需要计时的值。比如按一下这个按键在数码管上显示“10”,再按一下分别显示“20”、“30”……;需要计时的数值确定后,按按键“A”开始倒计时,倒计时结束后闪烁最后显示的数字“0”。