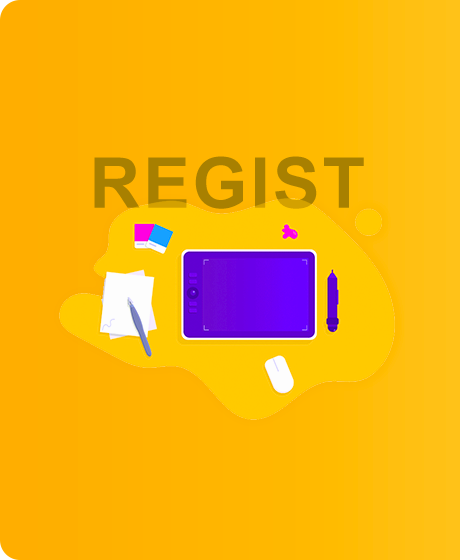1 软件简介
好搭Block无缝对接好好搭搭在线平台,支持好好搭搭账号管理,支持徽章板、Nano实验箱、好搭酷-MINI、好搭酷-Nano、Nduino HD、好搭BOX智能实验箱、Nduino BOT、Nduino-Wulink、WU-Link、WULink-NANO、好搭掌控、Arduino-UNO、TWEN-ASR、好搭Bit-Python、Python等15个主板硬件离线环境下编程,并可以查看案例、上传作品,轻松保存程序。除此之外,软件还集合了语音合成工具,满足用户文字转语音需求,支持多种音色选择。
2 安装说明
2.1 运行环境
Ø Windows 7/ 8.1/10系统
Ø 32位、64位操作系统
2.2 安装软件
选择软件安装程序,将弹出如图2-2-1所示软件安装程序模式界面,根据自己的需求安装模式。
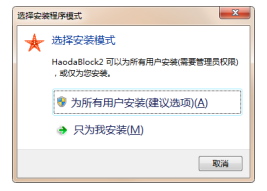
图2-2-1 安装程序模式
点击“为所有用户安装”或“只为我安装”后,进入安装路径设置界面,如图2-2-2。
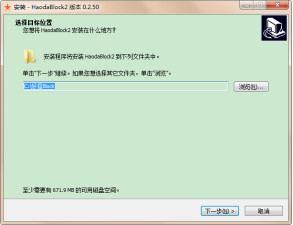
图2-2-2 安装路径设置界面
点击“下一步”,进入选择软件安装文件夹界面,直接点击“下一步”即可,如图2-2-3。
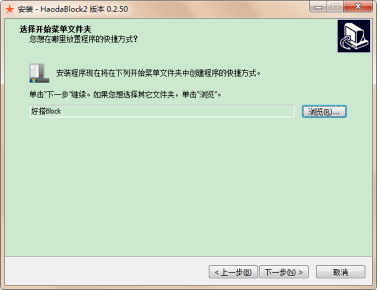
图2-2-3 选择安装文件夹界面
点击“下一步”,进入选择附加任务界面,可以根据个人喜好选择是否创建“桌面快捷方式”,如图2-2-4。
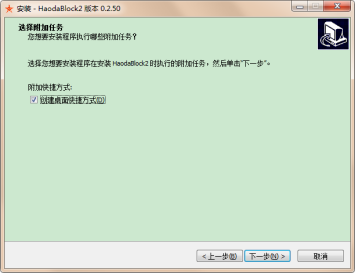
图2-2-4 选择附加任务界面
点击“下一步”,进入软件安装界面,如图2-2-5。
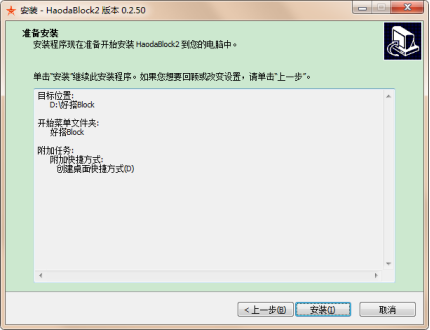
图2-2-5 开始安装界面
软件安装完成后,会弹出软件安装成功和驱动安装界面,在驱动安装界面点击安装(软件运行需要的驱动程序),如图2-2-6,图2-2-7。
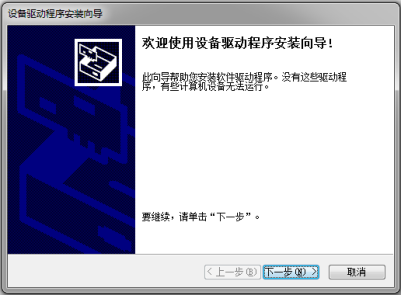
图2-2-6 驱动安装界面
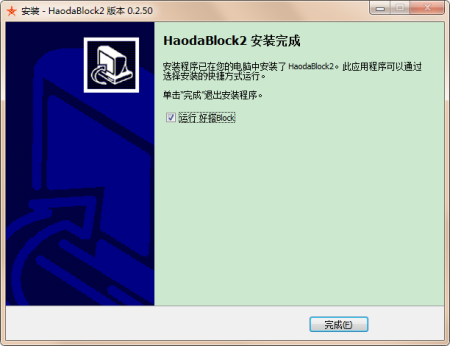
图2-2-7 软件安装完成界面
驱动安装完成后,会弹出完成界面,点击“完成”,如图2-2-8。

图2-2-8 驱动安装成功界面
3 使用介绍
在软件安装完成后,双击桌面上的 图标或者在“开始”菜单的“所有程序”下拉列表中选择好搭block,即可启动好搭block软件。
图标或者在“开始”菜单的“所有程序”下拉列表中选择好搭block,即可启动好搭block软件。
3.1 查看网站
点击软件左上角  logo,即可通过浏览器跳转到好好搭搭官方网站如图3-1,用户可以在该网站查找学习所需的资料也可以下载学习所需的软件等。
logo,即可通过浏览器跳转到好好搭搭官方网站如图3-1,用户可以在该网站查找学习所需的资料也可以下载学习所需的软件等。
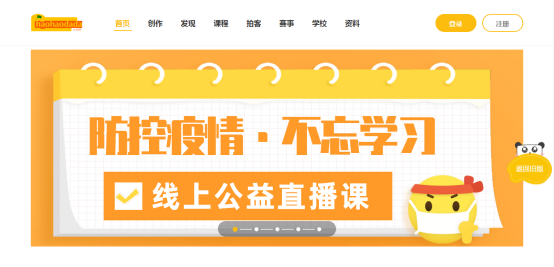
图3-1 好好搭搭官网
3.2 项目操作
项目相关操作共四个,如图3-2。
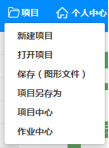
图3-2 项目操作
3.2.1 新建项目
新建项目即为重新创建项目,当前页面会被重置,如有作品未保存,建议保存后再执行此操作,如图3-2-1。

图3-2-1 新建文件
3.2.2 打开项目
点击打开项目按钮,用户可以选择自己想加载的作品,支持加载在线保存和离线保存的作品,离线保存的作品可以自动识别硬件类型,打开对应的硬件操作界面。
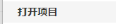
图3-2-2 打开文件
3.2.3 保存
点击保存按钮,用户可以将自己创作的作品文件保存到本地,支持图形文件和字符文件两中类型,便于下次直接打开使用。
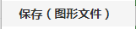
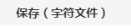
图3-2-3 保存文件
3.2.4 项目另存为
项目另存为功能和保存功能类似,用户可以将自己的作品保存多个版本。

图3-2-4 项目另存为文件
3.2.5 项目中心
项目中心包含官方例程、最新项目和我的项目。支持项目检索功能。点击对应项目可以一键加载项目到编辑区。如图3-2-5。
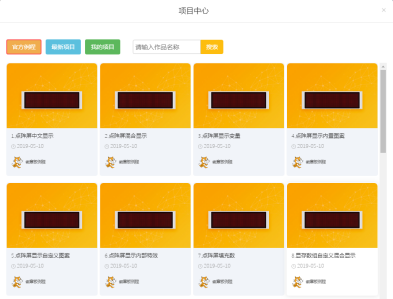
图3-2-5 项目中心
3.2.6 作业中心
作业中心包含当前主板作业、其他作业和批改作业。在当前主板作业和其他作业栏目下,点击“去完成”,这时会自动跳转到创作作业主板,完成作业编程后,点击“ ”按钮,完成作业提交。作业如图3-2-6。
”按钮,完成作业提交。作业如图3-2-6。
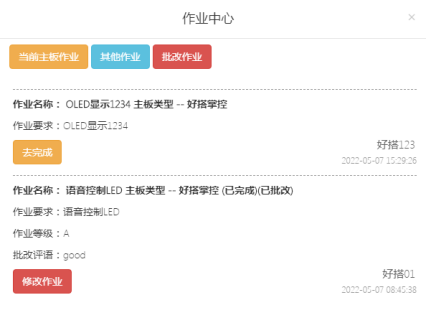
图3-2-6 作业中心
3.2.7 班级管理(教师用户)
班级管理功能是提供给教师用户使用的,便于教师用户进入平台进行学生管理和发布作业等操作。如图3-2-7。
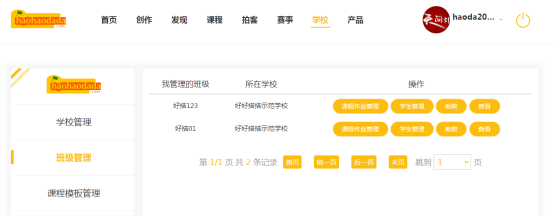
图3-2-7 班级管理
3.3 个人中心
用户点击个人中心按钮,如图3-3-1,可以进行登录账号和查看云保存的作品,如图3-3-2

图3-3-1 个人中心按钮
3.3.1 登录
点击“登录”按钮,如图3-3-1-1,可以进行账号登录,用户账号相关操作。登录界面如图3-3-1-2。

图3-3-1-1 登录按钮

图3-3-1-2 登录界面
3.3.2 我的作品
点击“我的作品”按钮,如图3-3-2-1,可以在浏览器打开我的作品,如图3-3-2-2。

图3-3-2-1 我的作品
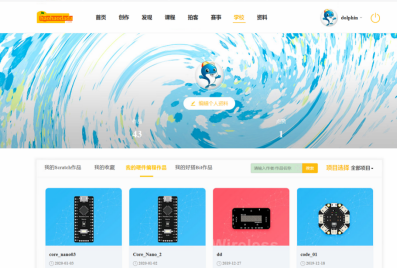
图3-3-2-2 网页端我的作品
3.4 作品名输入
用户在保存作品时需要在输入框内输入作品名,如图3-4.
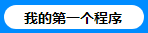
图3-4 个人中心作品页
3.5 发布
用户在完成作品后,想要将作品保存到线上只需要点击按钮  即可。用户第一次发布作品需要登录好好搭搭账号,如图3-3-1-2,用户输入账号密码登录成功后,作品即可保存到好好搭搭账号下,在我的作品下的我的硬件作品目录下,即可查看到保存的最新作品,如图3-3-2。
即可。用户第一次发布作品需要登录好好搭搭账号,如图3-3-1-2,用户输入账号密码登录成功后,作品即可保存到好好搭搭账号下,在我的作品下的我的硬件作品目录下,即可查看到保存的最新作品,如图3-3-2。
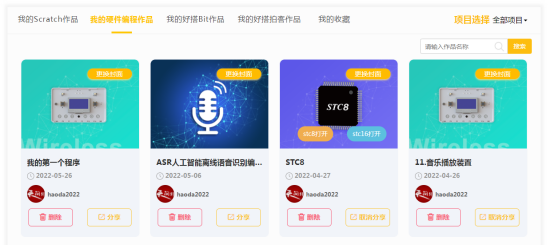
图3-5 保存的最新作品
3.6 搜索
在字符编程模式下,需要检索某个字段时可以使用搜索功能,提高编码效率。按钮如图3-6。

图3-6 搜索
3.7 模式切换
用户在通过点击按钮  快速切换编程模式,字符编程模式在切换成图形编程模式时需要保存代码,否则页面重置,代码会丢失。
快速切换编程模式,字符编程模式在切换成图形编程模式时需要保存代码,否则页面重置,代码会丢失。
3.8 串口监视器
用户点击按钮  即可打开串口监视器界面,如图3-8。
即可打开串口监视器界面,如图3-8。
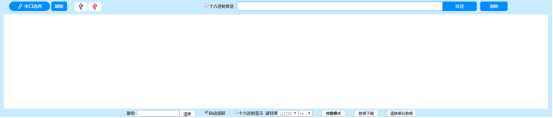
图3-8 串口监视器
3.8.1 串口选择
当用户连接了有串口功能的硬件设备后,点击按钮  ,
,
即可看到串口选择列表,选择需要测试的串口后,将可以在下方白色显示区域看到接收到的数据。
3.8.2 自动滚屏
用户勾选复选框 后,白色显示区域的数据会自动向上滚屏,不需要用户自己动手拉动滚动条。
后,白色显示区域的数据会自动向上滚屏,不需要用户自己动手拉动滚动条。
3.8.3 波特率
用户可以根据程序中波特率的数值自己设置波特率,如图3-8-3。
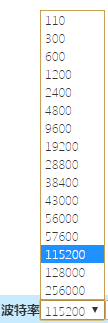
图3-8-3 串口监视器波特率
3.8.4 数据换行
用户可以根据需求,选择不同的换行方式,如图3-8-4。
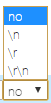
图3-8-4 串口监视器数据换行
3.8.5 数据显示模式切换
用户可以根据需求,点击按钮  选择不同的数据显示模式,有图文和绘图两种模式,绘图模式可以更形象的看到数据的变化规律,如图3-8-5。
选择不同的数据显示模式,有图文和绘图两种模式,绘图模式可以更形象的看到数据的变化规律,如图3-8-5。
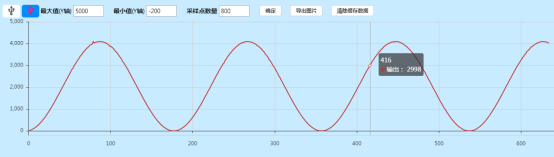
图3-8-5 串口监视器绘图模式
3.8.6 数据下载
用户可以根据需求,点击按钮  ,下载txt格式的数据文件。
,下载txt格式的数据文件。
3.8.6 数据清空
当用户测试程序时,可以点击按钮 ,清空当前的数据,清空数据后,显示区域会重新加载新的数据。
,清空当前的数据,清空数据后,显示区域会重新加载新的数据。
3.9 运行
当用户编写完程序,想要查看程序效果时,这时就需要用户将对应的硬件设备通过USB连接到电脑,然后点击  按钮,程序将进行编译,并且运行在硬件设备上;对于需要串口选择的硬件设备,如 Nduino HD、Nduino BOT、WU-Link、HaodaBox、Arduino UNO、Arduino Nano等则需要用户先点击按钮
按钮,程序将进行编译,并且运行在硬件设备上;对于需要串口选择的硬件设备,如 Nduino HD、Nduino BOT、WU-Link、HaodaBox、Arduino UNO、Arduino Nano等则需要用户先点击按钮  ,这时就会出现端口选择列表,用户选择对应的端口后,再点击运行,就可以实时运行编译,查看运行结果,运行过程中或运行完成会有不同的弹框提示,如图3-9,用户可以根据提示对程序进行修改调试。
,这时就会出现端口选择列表,用户选择对应的端口后,再点击运行,就可以实时运行编译,查看运行结果,运行过程中或运行完成会有不同的弹框提示,如图3-9,用户可以根据提示对程序进行修改调试。
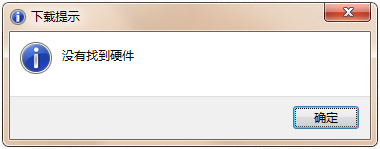
图3-9 串口监视器绘图模式
3.10 编程模板选择
用户可以自己使用硬件设备,点击按钮  弹出列表框,选择对应的编程模板,如图3-10。
弹出列表框,选择对应的编程模板,如图3-10。
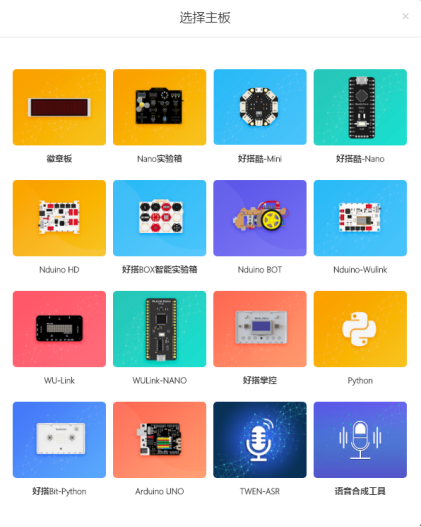
图3-10 编程模板选择
3.11 更多
点击按钮  会弹出如图3-11的列表框,用户可以根据自己的需求选择对应的操作。
会弹出如图3-11的列表框,用户可以根据自己的需求选择对应的操作。
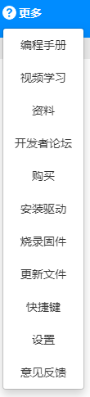
图3-11 更多列表
3.11.1 编程手册
用户点击按钮 “ ”,将会弹出对应的硬件模块学习使用资料,如图3-11-1。
”,将会弹出对应的硬件模块学习使用资料,如图3-11-1。
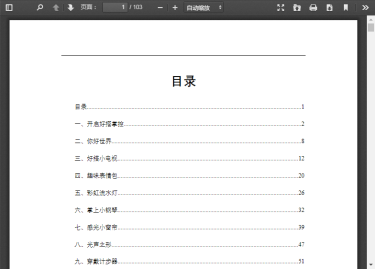
图3-11-1
在弹框的头部导航栏位置,左侧有一个切换侧栏按钮,可以查看缩略图,或者目录,在目录栏下,点击对应的标题就可以直接跳转到对应的资料页,如图3-11-2-1。
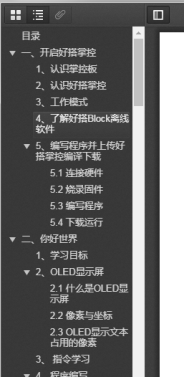
图3-11-2-1 编程手册菜单导航
3.11.2 视频学习
用户点击按钮“ ”,即可跳转到对应主板的视频学习窗口,有很丰富的入门视频和课程视频可以学习,可以边看视频边操作,如图3-11-2。
”,即可跳转到对应主板的视频学习窗口,有很丰富的入门视频和课程视频可以学习,可以边看视频边操作,如图3-11-2。
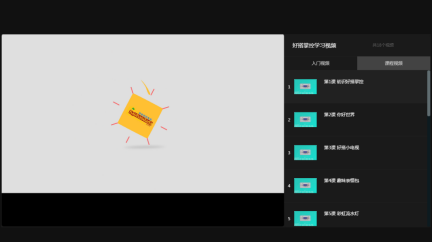
图3-11-2
3.11.3 资料
用户点击按钮 ,即可跳转到对应的学习资料专区,以徽章版模板为例,点击按钮后,会跳转到好好搭搭网站徽章板学习资料专区,如图3-11-3-1。
,即可跳转到对应的学习资料专区,以徽章版模板为例,点击按钮后,会跳转到好好搭搭网站徽章板学习资料专区,如图3-11-3-1。
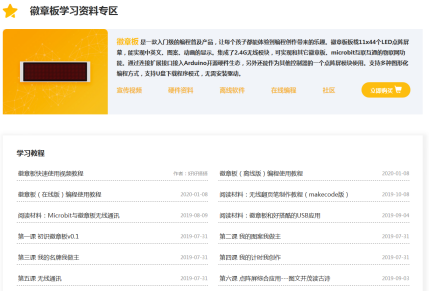
图3-11-3-1 徽章版学习资料专区
在每个资料专区,不仅可以查看学习教程,还可以看到优秀的作品如图3-11-3-2和官方案例如图3-11-3-3,还可以查看用户在使用硬件时最常碰到的问题如图3-11-3-4和加入硬件学习交流QQ群如图3-11-3-5。
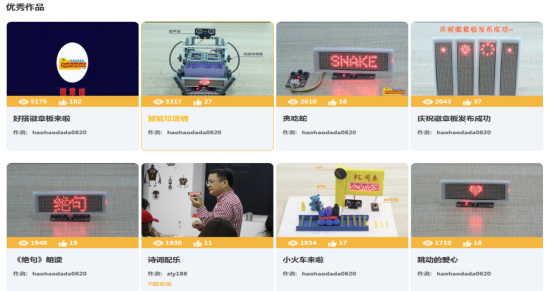
图3-11-3-2 优秀作品
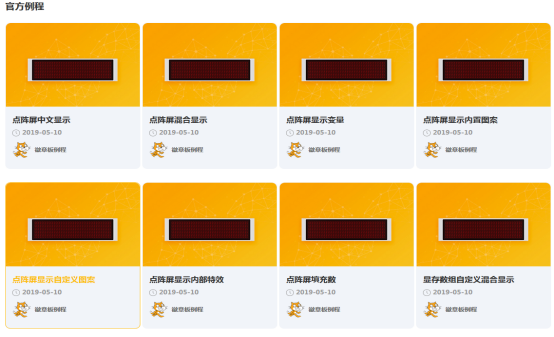
图3-11-3-3 官方案例

图3-11-3-4 常见问题
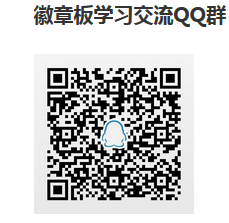
图3-11-1-5 学习交流QQ群
3.11.4 开发者论坛
用户点击按钮 ,将会跳转到好好搭搭社区,如图3-11-4,用户可以在社区内与其他用户一起学习交流,快速提升自己的编程技能,结交更多志趣相投的开发者。
,将会跳转到好好搭搭社区,如图3-11-4,用户可以在社区内与其他用户一起学习交流,快速提升自己的编程技能,结交更多志趣相投的开发者。
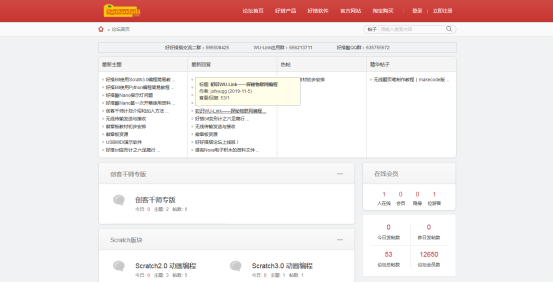
图3-11-4 开发者论坛
3.11.5 购买
用户点击按钮 ,将会跳转到好好搭搭淘宝官方品牌店,用户可以购买需要的硬件产品和套件等,如图3-11-5。
,将会跳转到好好搭搭淘宝官方品牌店,用户可以购买需要的硬件产品和套件等,如图3-11-5。
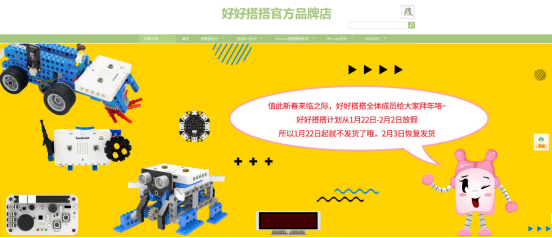
图3-11-4 好好搭搭官方品牌店
3.12 截图
用户点击按钮 ,就可以将当前的图形代码自动截图保存,如图3-11-5。
,就可以将当前的图形代码自动截图保存,如图3-11-5。
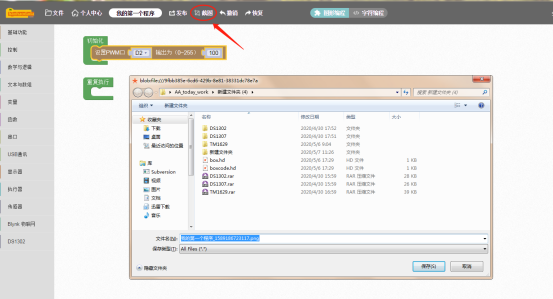
图3-12-1 截图使用
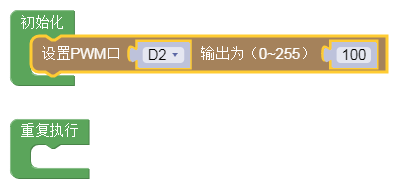
图3-12-2 截图效果
3.13 扩展
用户点击按钮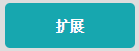 ,就可以使用官方扩展模块,也可以上传自己开发的扩展模块,如图3-13-1、3-13-2.在扩展页面用户可以搜索官方扩展模块,也可以通过搜索自己放到码云等代码管理平台上的扩展,具体使用可以在用户库栏点击查看帮助。
,就可以使用官方扩展模块,也可以上传自己开发的扩展模块,如图3-13-1、3-13-2.在扩展页面用户可以搜索官方扩展模块,也可以通过搜索自己放到码云等代码管理平台上的扩展,具体使用可以在用户库栏点击查看帮助。
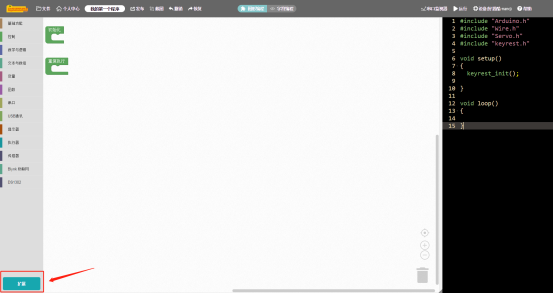
图3-13-1 扩展按钮
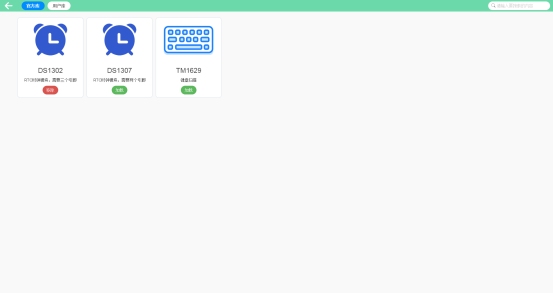
图3-13-2 扩展使用
4 常见问题
4.1 驱动文件执行错误
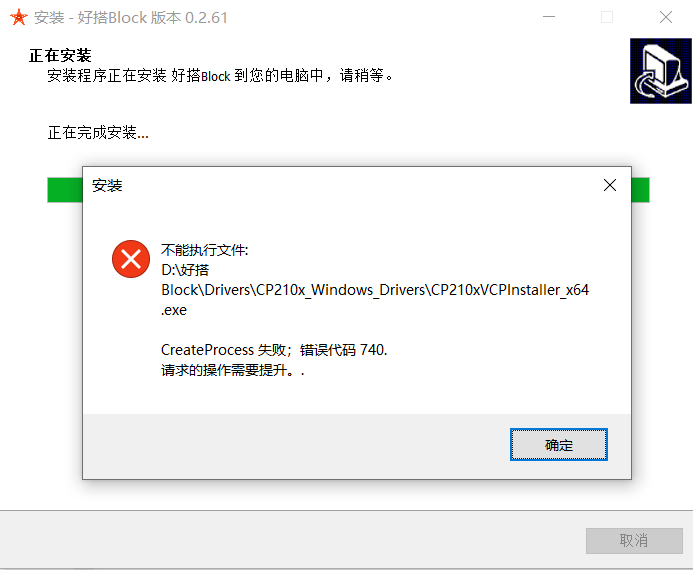
图4-1 驱动文件执行错误提示
win10等部分机型安装软件时,会报出如图4-1的错误提示,当用户通过点击鼠标右键选择“以管理员身份运行”时,就可以排除,驱动可以正常安装。
相关说明文档推荐阅读:好搭网站使用说明汇总